This tutorial covers adding an Etsy Mini to your blog. For this example, I'll be showing you how to add the Mini to one of your sidebar columns (rather than directly in a blog post). Since the sidebar content remains static regardless of what blog post a user chooses to view, I figured this would be the most commonly used option.
Alrighty...here we go (by the way, if the pics are hard to view, you can always click on them for a larger version):
Step 1: From Your Etsy, click the Etsy Mini link, located at the bottom left of the screen (for this screen capture, I highlighted it for you so it would stick out better).
The Build Your Own Etsy Mini screen appears (note that my screen capture is cropped a bit at the bottom; no worries for this tutorial):
Step 2: In the Items to show area, select the Items from my shop radio button. Step 3: In the Choose image size area, select the size of the thumbnail you would like to display on your blog. For this tutorial, we'll go with the thumbnail size, so select the Thumbnail (75px square) radio button. Notice that when you select the radio button, your Etsy Mini displays a preview based on the default Choose layout selection, which is 1 column and 4 rows.
Step 3: In the Choose image size area, select the size of the thumbnail you would like to display on your blog. For this tutorial, we'll go with the thumbnail size, so select the Thumbnail (75px square) radio button. Notice that when you select the radio button, your Etsy Mini displays a preview based on the default Choose layout selection, which is 1 column and 4 rows. Step 4: We're going to make our Etsy Mini 2 columns and 4 rows, just to change it up a bit. To change the layout, select 2 from the Columns dropdown list of the Choose layout area. Since the default is 4 in the Rows dropdown list, leave it as is. Notice that your Mini changes as soon as you make your selection!
Step 4: We're going to make our Etsy Mini 2 columns and 4 rows, just to change it up a bit. To change the layout, select 2 from the Columns dropdown list of the Choose layout area. Since the default is 4 in the Rows dropdown list, leave it as is. Notice that your Mini changes as soon as you make your selection! Step 5: Now take a look at the bottom of your screen. As you were building your Mini, the code for it was automatically generated in the Copy this code for the javascript version and the Copy this code for the Flash version areas. Blogger uses the javascript version, so you need to copy all of the code to your clipboard (shortcut: select all of the text and then press Ctrl+ C).
Step 5: Now take a look at the bottom of your screen. As you were building your Mini, the code for it was automatically generated in the Copy this code for the javascript version and the Copy this code for the Flash version areas. Blogger uses the javascript version, so you need to copy all of the code to your clipboard (shortcut: select all of the text and then press Ctrl+ C). Step 6: Now you're ready to add your code to Blogger. First, get to your dashboard, and then click the Layout link (I have it highlighted for you here again) for the blog you want to update (if you only have one blog, then it will be the only one displayed on your dashboard).
Step 6: Now you're ready to add your code to Blogger. First, get to your dashboard, and then click the Layout link (I have it highlighted for you here again) for the blog you want to update (if you only have one blog, then it will be the only one displayed on your dashboard). Step 7: The Add and Arrange Page Elements screen appears. Yours will look a little different than mine, since you undoubtedly have a different layout, but the common elements remain the same (blog title, sidebar, and blog posts).
Step 7: The Add and Arrange Page Elements screen appears. Yours will look a little different than mine, since you undoubtedly have a different layout, but the common elements remain the same (blog title, sidebar, and blog posts). You're now ready to add a new page element, so click the Add a Page Element link, which will be located above the area where you have your sidebar (usually the left side or the right side; however, I've seen blogs with sidebars on each side, so pick which one you want to place your Etsy Mini in).
You're now ready to add a new page element, so click the Add a Page Element link, which will be located above the area where you have your sidebar (usually the left side or the right side; however, I've seen blogs with sidebars on each side, so pick which one you want to place your Etsy Mini in).
Step 8: The Choose a New Page Element pop-up window appears. You want to add HTML/Javascript to your page, so click the ADD TO BLOG link that appears below the HTML/Javascript element.
You want to add HTML/Javascript to your page, so click the ADD TO BLOG link that appears below the HTML/Javascript element.
Step 9: The Configure HTML/Javascript Element pop-up window appears. You're now ready to populate this window with a title for your Etsy Mini and your code:
You're now ready to populate this window with a title for your Etsy Mini and your code:
- Type a title in the Title field (I used "Visit My Etsy Shop! in this example, but you can use anything you want, or you can even leave it blank).
- Paste your code into the Content field (shortcut: press Ctrl + V). Note that my code will be a little different than yours--that seven-digit number is my own, personal Shop ID. Your code will display your shop ID.
- Click SAVE CHANGES.
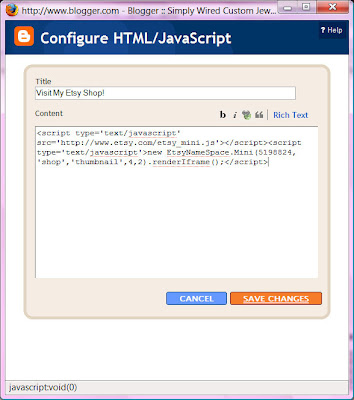
Step 10: The pop-up window will close, and the Add and Arrange Page Elements screen will appear once again.
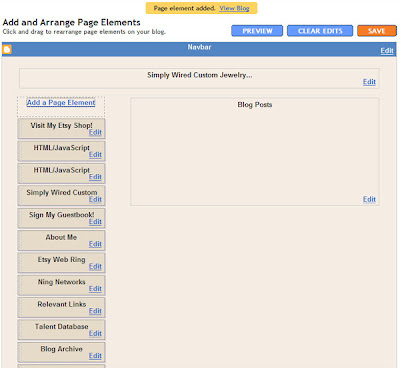 See that yellow area at the top that says "Page Element Added. View Blog"? That's to let you know that Blogger accepted the change, and you can see what it looks like immediately.
See that yellow area at the top that says "Page Element Added. View Blog"? That's to let you know that Blogger accepted the change, and you can see what it looks like immediately.Click View Blog to see your Etsy Mini.

And how 'bout that? There it is, right at the top left, just where we told it to be.
I hope you have a most excellent time messing around with this fun little Etsy feature. Once you get used to how it can function, and the different variations available, you'll have your Mini pasted all over the place.
Enjoy!





26 comments:
I give this post 5 stars. I followed it step by step and now my blog looks great! Thank you for making this tutorial. I would definitely recommend it :)
Thank you so much for the great tutorial! You ROCK!!!
i agree! thank you so much for the awesome step by step :-) woo-hoo!
Thankyou so much for this little lesson. Very helpful.
I follow this tutorial step by step and got my Etsy mini up and running on my blog. Thanks.
Thanks for the tutorial,,,even a computer illerate like me,,,can follow your easy instrutions,,yeah,,,doing a little happy dance...
Thank you so much!!!!! You made it so easy!
I am so happy I came across your blog today. I found it by googling my problem. Anyway last night I fiddled around for hours trying to work this out, but today I found the answer from you immediately. Thanks, it was so clear, & so life saving. By the way your jewlerry is stunnning!!
Kylie
awesome tutorial! thanks for sharing :)
Thank you soooo much!!! Really useful!!!
Thank you so much!!! Your tutorial was very, very help!!! CRSisters
THANK YOU, THANK YOU, THANK YOU!!!
I am new to blogging and so not website savy and was ripping my hair out trying to figure out where to add the etsy mini code! This was a lifesaver.
Great post, I completely overlooked the html/javascript gadget, thanks!
thanks so much! step by step, very easy!
Thank you for posting such easy-to-follow instructions. They worked great!
Thank you so much for these most excellent instructions! Very clear and easy to follow.
Thanks so much for posting this! I avoided doing that for ages because it seemed so difficult and you made it easy as pie :)
Thanks!
I have been pulling my hair out - had most of the steps in place but couldn't keep the copied javascript till you suggested the ControlC - am so happy that I got it to finally work. Thank you, thank you!
THANK YOU!!!! Love the details you've included to make this easy and painless!
Thank you! Now i have muy etsy mini.
Thanks so much for this tute!
thanks! this helped a lot!
So helpful, thanks a million!
Thanks so much,great tutorial !!!!
Thanks so much, I was completely stumped until I came across this! :)
Saw this on the Etsy forum thank you so much for the excellent tutorial! :)
Post a Comment